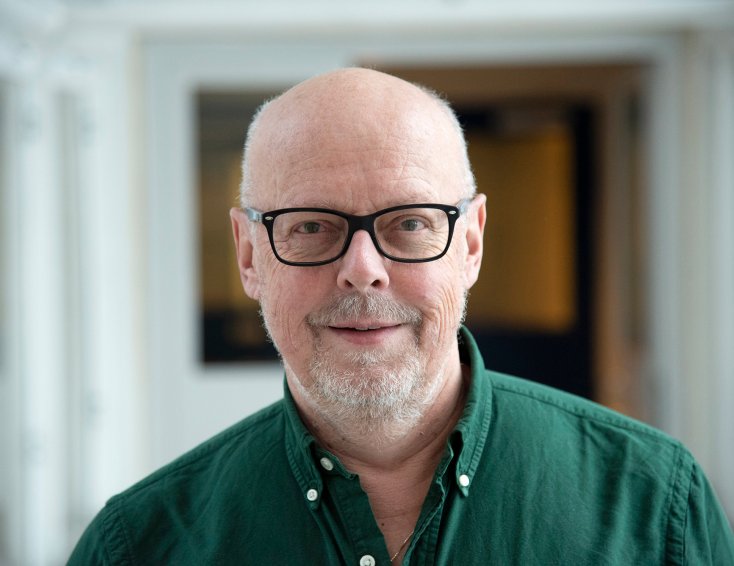Kommunikasjonsfolk: Ikke overlat PowerPoint til hvem som helst
PowerPoint er et enkelt program å bruke, og derfor er det sjelden at arbeidsgivere investerer i kurs og opplæring av medarbeidere som skal holde foredrag. Det er på tide at kommunikasjonsfolk tar grep og blir bevisste på hvordan virksomheten presenteres på skjerm.
Det er selvsagt ingen krise om man på et internt møte benytter PowerPoint-presentasjoner som ikke har gjennomgått en kvalitetskontroll i kommunikasjonsavdelingen, men for viktige, eksterne presentasjoner er det avgjørende at «noen som kan det» har forbedret og profesjonalisert presentasjonen så mye som mulig. Det innebærer å sørge for at virksomhetens mal er fulgt, at eventuell logo fremstår korrekt (og enten på norsk eller engelsk), at bilder og illustrasjoner er av god kvalitet og at tekst har stor nok font til å kunne leses fra bakerste rad i et auditorium.
Her er ni råd som hjelper deg på veien.
1. Hold deg til ett språk av gangen
Jeg undrer meg ofte på hvorfor så mange foredragsholdere viser frem en engelskspråklig presentasjon når de snakker norsk til publikum. Er det ren latskap som gjør at man ikke tar seg tid til å oversette en eksisterende engelsk presentasjon til norsk, selv om alle tilhørerne er nordmenn og foredraget gis i Norge? Man ville jo aldri gjort det samme med en pressemelding eller et innlegg til Facebook, og inntrykket som skapes er at den som presenterer ikke har nok omtanke for tilhørerne til å oversette teksten i presentasjonen til norsk. Det samme gjelder bruk av logo. Det virker svært lite profesjonelt når logoen og firmanavnet veksler mellom norsk og engelsk i samme presentasjon.
Jeg undrer meg ofte på hvorfor så mange foredragsholdere viser frem en engelskspråklig presentasjon når de snakker norsk til publikum.
Enkelte engelskspråklige innslag kan aksepteres, som avanserte illustrasjoner eller utklipp fra utenlandske nettsider. Pass i så fall på å forklare ordene, for det er ikke nødvendigvis slik at tilhørerne er like gode i engelsk som deg selv.
2. Husk at en liste kan være mer enn én ting
Grunnmalen i PowerPoint innebærer bruk av en overskrift etterfulgt av tekst med kulepunkter. En slik opplisting kan fungere greit, men det er verdt å tenke over at det finnes mange alternative måter å presentere en liste på, og at kulepunkter gjerne kan erstattes av en annen presentasjonsform. For inspirasjon anbefales å ta en kikk på dokumentet «The Better Deck Deck» som den amerikanske PowerPoint-konsulenten Nolan Haims har utarbeidet. Haims beskriver 52 forskjellige alternativer til kulepunkt, og selv om mange av dem er avanserte og krever en viss illustrasjonskunnskap, gir han også forslag til listetyper som enkelt kan erstatte en kulepunktliste..
3. Det enkle er ofte det beste
Grafer man utvikler i PowerPoint bør gjennomgås kritisk før de presenteres for publikum. Rema-slagordet «Det enkle er ofte det beste» gjelder også her, og man kan derfor med fordel fjerne hjelpestreker, øke bredden på søyler, slette beskrivelser og poengtere viktige data visuelt. Likeledes er det viktig å ikke gape over for mye når man skal fremstille tall visuelt, og det finnes mange eksempler på hvordan det ikke bør gjøres.
4. Gjør Excell-tabeller til SmartArt
Til tross for at PowerPoint har eksistert i 35 år har programmet fortsatt begrensede muligheter for bearbeiding av tabeller. Når man i tillegg vet at svært mange limer tabeller rett inn i PowerPoint fra Excel, blir resultatet ofte svært kjedelige tekst og tallrekker med liten skrift og ingen fargebruk. Heldigvis finnes det mange alternativer, og det fungerer godt å gjøre om tabeller i Excel til det som i PowerPoint-verden kalles for SmartArt. Man får da mulighet til å benytte bokser og justeringer som gjør at kjedelige Excel-tall fremstår som mer forseggjorte og med flere spennende designmuligheter.
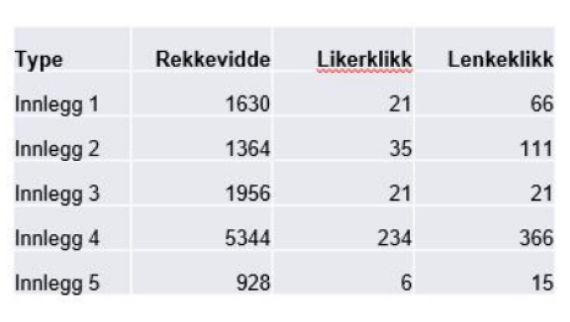
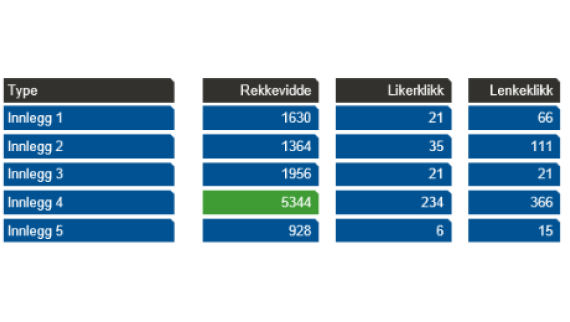
Veien fra Excel til SmartArt er enkel:
- Kopier en og en kolonne i Excel
- Lim inn kolonneinformasjonen i PowerPoint og velg «Behold bare teksten»
- Trykk på knappen «Konverter til SmartArt grafikk» og velg første alternative SmartArt
- Gjør det samme for hver kolonne i regnearket
- Del opp gruppen to ganger, slik at hvert element kan endres separat
- Juster posisjoner, tekstelementer, farger etc.
5. Hold linjene
Det er ikke bare tekstblokker som må være korrekte i en PowerPoint-presentasjon, man bør også sørge for at bilder, bokser og illustrasjoner er plassert med lik avstand og korrekt justert. De store formatene i presentasjonsvisningen bidrar til at små feil og unøyaktigheter blir svært synlige, men PowerPoint har gode innebygde verktøy for automatisk å gjøre justeringene 100 prosent korrekte. Du bør derfor lære deg å bruke knappen «Juster» og å bli vant til å benytte underkategorier som «Bunnjuster» og «Juster vannrett.»
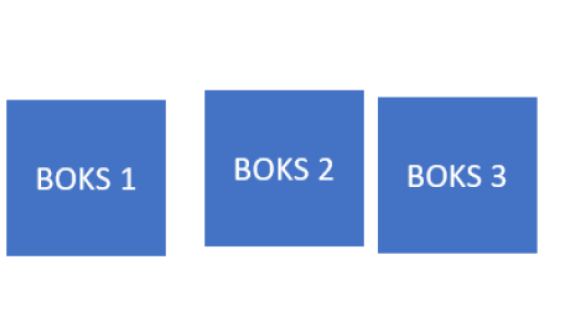
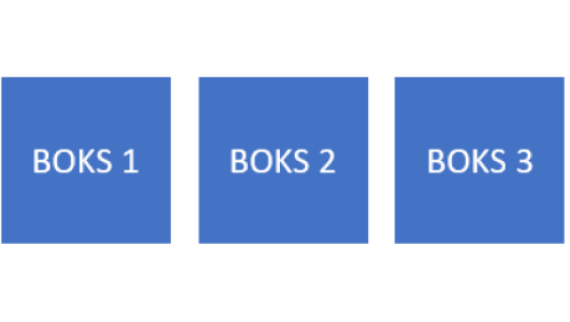
6. Bildene bør ta sin plass
Bilder i PowerPoint bør være store og i god kvalitet – og gjerne heldekkende. Kombiner gjerne bruk av bilder og illustrasjoner med «white space», slik at lysbildet blir behagelig å se på og ikke overfylt og rotete. Og selvsagt må du passe på å ha rettigheter til å benytte bildet.
Mange nettsider tilbyr bilder og ikoner gratis eller forholdsvis rimelig. Her er noen det kan være verdt å kikke på:
- Adobe Stock (finnes også som add-in til PowerPoint)
- Twenty20
- Unsplash
- Pixabay
- The Noun Project
7. Bruk video
Det er ikke bare store bilder som kan bidra til bedre PowerPoint-presentasjoner, også video er verdt å vurdere når man utarbeider et foredrag. Vi anbefaler å «bygge inn» videofilen i selve presentasjonen, slik at man ikke legger opp til å gå ut av visningen til eksempelvis YouTube eller Vimeo. Da blir man uavhengig av Internett-forbindelse, og man kan også legge inn funksjoner for eksempelvis å vise video på hele skjermen. Det er også mulig å justere størrelsen på avspillingsvinduet slik at det passer overens med øvrige elementer, eksempelvis for å visualisere en avspilling på YouTube.
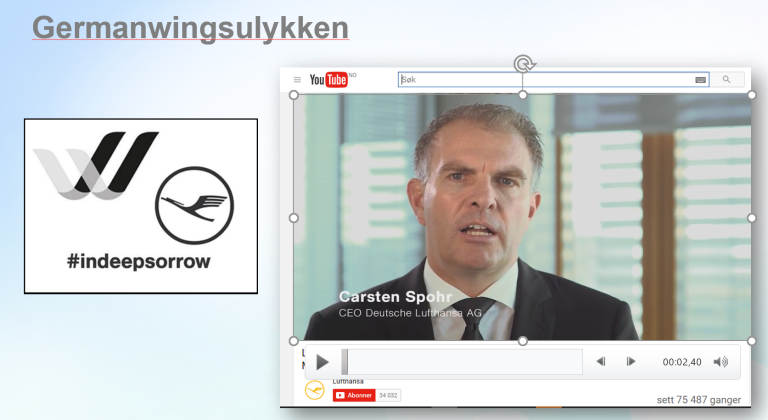
I denne presentasjonen om flyulykker nevner jeg en video fra Lufthansa-direktøren som eksempel. Den ble publisert på YouTube, og i PowerPoint-presentasjonen har jeg justert størrelsen på videoen slik at den passer nøyaktig inn i et skjermutklipp fra Lufthansas YouTube-side.
Når man har lagt inn en videofil i PowerPoint og klikker på videoen, får man opp ett menyvalg øverst til høyre som heter Avspilling. Klikker man på denne, er det mulig å gjøre flere justeringer – eksempelvis å bestemme at filmen kun starter å spille «etter klikk».
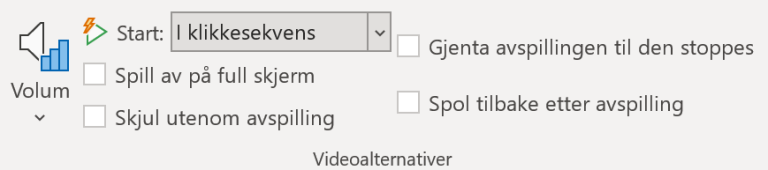
Video har en annen fordel, for mens publikum ser på filmen får foredragsholderen mulighet til å kikke på notater, ta et glass vann eller beregne tiden som gjenstår.
8. Gjør det enklere for deg selv
I tillegg til å lære seg å bruke verktøyene for justering av elementer, kan man spare svært mye tid i PowerPoint ved å sette opp sin personlige QAT – Quick Access Toolbar (på norsk kalt Verktøylinje for hurtigtilgang.) «Ut av boksen» ligger denne snarveien helt øverst i PowerPoint-menyen, men det anbefales å flytte den under båndet og å utvide snarveien slik at den inneholder de verktøyene man benytter oftest. Dette gjør at man slipper å gå via toppmenyene hver gang man skal gjøre en justering, og en ekstra tidsinnsparing oppnås ved å benytte ALT-tasten i kombinasjon med tall-taster for tilgang til disse verktøyene. Ved litt trening og memorering kan man dermed få gjort svært mange arbeidsoppgaver i PowerPoint uten bruk av menypunkter eller mus.
Ved litt trening og memorering kan man dermed få gjort svært mange arbeidsoppgaver i PowerPoint uten bruk av menypunkter eller mus.
Det kan også være nyttig å kikke på de mange add-ins som tilbys i PowerPoint (selv om enkelte bedrifter har slått av denne tilgangen.) Dette er små programmer og funksjoner utviklet av virksomheter utenfor Microsoft, men som også kan bidra til effektivisering og bedre presentasjoner. Et annet verktøy som kan bidra til effektivisering er automatisk teksting under fremføringen – det fungerer overraskende godt også på norsk.
9. Mer læring
Det finnes en rekke organisasjoner, firmaer og enkeltpersoner som tilbyr opplæring i PowerPoint. Mye finnes gratis tilgjengelig på YouTube, men det er også verdt å investere noen hundrelapper for opplæringsvideoer og tips fra disse PowerPoint-ekspertene
- The Presentation Guild – en medlemsorganisasjon som tilbyr månedlige møter, Slack-grupper og en rekke korte opplæringsvideoer.
- Nuts & Bolts – et firma som har et hundretalls videoer i arkivet i tillegg til månedlige webinarer. Deres «speed training» gir mange eksempler på sofistikert bruk av PowerPoints QAT-funksjoner.
- Nolan Haims Creative – et firma som bistår med PowerPoint-design i tillegg til å tilby en rekke «freebies» og tips om alternativer til kulepunkter
- BrightCarbon – et firma som blant annet tilbyr en gratis add-in kalt BrightSlide samt en rekke gratis og betalte spesialverktøy og opplæringsvideoer.
Lykke til!